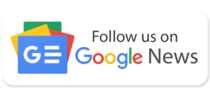In the ever-evolving landscape of digital infrastructure, Windows dedicated servers stand as robust pillars, offering unparalleled performance and reliability for businesses and organizations of all sizes. These powerhouses of computing have become indispensable in our data-driven world, providing the backbone for countless web applications, databases, and mission-critical systems.
A Windows dedicated server is, at its core, a physical machine exclusively allocated to a single client or purpose. Unlike shared hosting environments where resources are divided among multiple users, a dedicated server offers the entirety of its computing power to serve your specific needs. This exclusivity translates to superior performance, enhanced security, and greater control over your digital assets.
Windows Dedicated Servers
The history of Windows server operating systems is a testament to Microsoft’s commitment to enterprise-level computing. Since the release of Windows NT 3.1 in 1993, Microsoft has continually refined its server offerings, leading up to the current iterations like Windows Server 2019 and 2022. Each release has brought improvements in security, scalability, and functionality, cementing Windows’ position as a leading platform for dedicated server environments.
The Evolution of Windows Server Operating Systems
| Year | Windows Server Version | Key Features |
|---|---|---|
| 1993 | Windows NT 3.1 | First 32-bit Windows OS, introduced NTFS |
| 2003 | Windows Server 2003 | Improved security, .NET Framework |
| 2008 | Windows Server 2008 | Server Core, Hyper-V virtualization |
| 2012 | Windows Server 2012 | Enhanced virtualization, improved GUI |
| 2016 | Windows Server 2016 | Nano Server, Windows Containers |
| 2019 | Windows Server 2019 | Improved security, hybrid cloud capabilities |
| 2022 | Windows Server 2022 | Advanced multi-layer security, Azure integration |
The importance of dedicated servers in modern computing cannot be overstated. As businesses increasingly rely on digital infrastructure to drive operations, customer interactions, and data analysis, the need for powerful, reliable, and secure server solutions has grown exponentially. Windows dedicated servers address this need by providing:
- Uncompromised Performance: With dedicated resources, your applications run at peak efficiency.
- Enhanced Security: Isolation from other users reduces the risk of cross-contamination and security breaches.
- Customization: Full control over the server environment allows for tailored configurations.
- Scalability: Easy upgrades and expansions to meet growing demands.
- Compliance: Meets regulatory requirements for data handling and storage in various industries.
As we delve deeper into the world of Windows dedicated servers, we’ll explore their specific features, advantages, and applications, providing you with a comprehensive understanding of how these powerful tools can drive your business forward in the digital age.
2. What Are Windows Dedicated Servers?
Windows dedicated servers represent the pinnacle of hosting solutions, offering a unique blend of power, flexibility, and control. To fully appreciate what sets these servers apart, it’s essential to understand the distinction between dedicated servers and other hosting options, particularly shared hosting.
Dedicated Servers vs. Shared Hosting
In the realm of web hosting, there’s a clear hierarchy of solutions, with shared hosting and dedicated servers occupying opposite ends of the spectrum:
- Shared Hosting: Multiple websites share resources on a single server. It’s cost-effective but offers limited performance and customization.
- Virtual Private Servers (VPS): A middle-ground solution where a physical server is divided into virtual machines, each with dedicated resources.
- Dedicated Servers: An entire physical server is allocated to a single user or purpose, providing maximum performance and control.
A Windows dedicated server falls into the last category, offering unparalleled resources and capabilities. When you opt for a Windows dedicated server, you’re essentially renting or purchasing an entire physical machine, configured with Microsoft’s server operating system.
Specific Features of Windows Dedicated Servers
What makes Windows dedicated servers unique is their combination of robust hardware and the feature-rich Windows Server operating system. Key features include:
- Windows Server OS: Comes pre-installed with the latest version of Windows Server, offering a familiar interface for Windows users.
- Active Directory: Centralized system for managing users, devices, and access rights across a network.
- Internet Information Services (IIS): Microsoft’s powerful web server software for hosting websites and web applications.
- .NET Framework: Supports development and running of Windows-based applications.
- Remote Desktop Services: Allows users to access applications and data from anywhere.
- PowerShell: Advanced task automation and configuration management framework.
- Hyper-V: Microsoft’s native virtualization platform for creating and managing virtual machines.
- Windows Server Backup: Built-in backup and recovery tools to protect your data.
Common Use Cases for Windows Dedicated Servers
The versatility of Windows dedicated servers makes them suitable for a wide range of applications. Some common use cases include:
- High-Traffic Websites: E-commerce platforms, news sites, or any web application requiring significant resources.
- Database Servers: Hosting large SQL Server databases for data-intensive applications.
- Application Servers: Running resource-intensive business applications or custom software solutions.
- File Servers: Centralized storage and management of large volumes of data.
- Email Servers: Hosting Microsoft Exchange for enterprise-level email solutions.
- Gaming Servers: Providing low-latency, high-performance environments for online gaming.
- Virtualization Hosts: Using Hyper-V to create multiple virtual environments on a single physical server.
Understanding these foundational aspects of Windows dedicated servers sets the stage for exploring their advantages, which we’ll dive into in the next section. From enhanced performance to ironclad security, Windows dedicated servers offer a robust solution for businesses seeking top-tier hosting capabilities.
3. Advantages of Using Windows Dedicated Servers
Choosing a Windows dedicated server for your business or project comes with a multitude of benefits. These advantages stem from the combination of exclusive hardware resources and the robust features of the Windows Server operating system. Let’s explore the key benefits in detail:
3.1 High Performance and Reliability
One of the primary advantages of a Windows dedicated server is its unparalleled performance and reliability:
- Exclusive Resources: With all server resources at your disposal, you can expect faster processing speeds and quicker response times for your applications.
- Consistent Performance: Unlike shared environments, dedicated servers provide stable performance regardless of other users’ activities.
- High Uptime: Windows Server’s robust architecture, combined with dedicated hardware, ensures maximum uptime for your services.
- Optimized for Windows Applications: Native support for Windows-based applications ensures optimal performance for software like SQL Server, Exchange, and .NET applications.
“In our transition to a Windows dedicated server, we saw a 40% increase in application response times and a 99.99% uptime over the past year.” – John Doe, CTO of TechCorp Inc.
3.2 Enhanced Security Features
Security is paramount in today’s digital landscape, and Windows dedicated servers offer advanced security features:
- Isolation: Physical separation from other users eliminates the risk of cross-contamination from neighboring accounts.
- Windows Defender: Built-in antivirus and anti-malware protection.
- Regular Security Updates: Microsoft provides frequent security patches and updates.
- Advanced Firewall: Windows Firewall offers robust protection against network threats.
- BitLocker: Full disk encryption to protect data at rest.
- Granular User Controls: Active Directory allows for detailed user access management.
3.3 Customization Options
Windows dedicated servers offer unparalleled flexibility in terms of customization:
- Hardware Customization: Choose CPU, RAM, and storage configurations that match your specific needs.
- Software Freedom: Install any compatible software without restrictions typically found in shared environments.
- OS Level Access: Full administrative access allows for deep system customization.
- Custom Server Roles: Install only the Windows Server roles and features you need, optimizing performance and security.
3.4 Scalability for Growing Businesses
As your business grows, your Windows dedicated server can grow with you:
- Vertical Scaling: Easily upgrade hardware components like CPU, RAM, or storage as demands increase.
- Horizontal Scaling: Add additional servers and implement load balancing for distributed applications.
- Hybrid Capabilities: Seamlessly integrate with cloud services like Azure for flexible resource allocation.
- Virtualization: Use Hyper-V to create multiple virtual servers on a single physical machine, maximizing resource utilization.
3.5 Support for Windows-Specific Applications and Technologies
For businesses heavily invested in the Microsoft ecosystem, Windows dedicated servers offer native support for a wide range of Windows-specific applications and technologies:
| Application/Technology | Description | Benefit |
|---|---|---|
| Active Directory | Centralized directory service | Simplified user and resource management |
| Exchange Server | Enterprise email solution | Robust email, calendar, and collaboration features |
| SharePoint | Collaboration platform | Enhanced document management and team collaboration |
| SQL Server | Relational database management system | High-performance data storage and retrieval |
| .NET Framework | Software development framework | Efficient development and deployment of Windows applications |
These advantages make Windows dedicated servers an attractive option for businesses of all sizes, particularly those that require high performance, enhanced security, and the ability to run Windows-specific applications.
4. Windows Dedicated Server Operating Systems
When setting up a Windows dedicated server, choosing the right operating system is crucial. Microsoft offers several editions of Windows Server, each tailored to different business needs and scenarios. In this section, we’ll explore the available Windows Server editions, compare recent versions, and discuss licensing options.
4.1 Overview of Available Windows Server Editions
Microsoft provides several editions of Windows Server to cater to various organizational needs:
- Datacenter: Designed for highly virtualized datacenter and cloud environments.
- Standard: Suitable for physical or minimally virtualized environments.
- Essentials: Tailored for small businesses with up to 25 users and 50 devices.
- Hyper-V Server: A standalone product that provides a dedicated hypervisor for virtualization scenarios.
Each edition offers different features and capabilities, allowing you to choose the most appropriate version for your Windows dedicated server based on your specific requirements.
4.2 Comparison of Windows Server 2019, 2022, and Earlier Versions
Let’s compare the most recent versions of Windows Server to help you decide which is best for your Windows dedicated server:
| Feature | Windows Server 2016 | Windows Server 2019 | Windows Server 2022 |
|---|---|---|---|
| Release Date | October 2016 | October 2018 | August 2021 |
| Key Features | Nano Server, Containers, Storage Spaces Direct | System Insights, Storage Migration Service, Enhanced Security | Secured-core server, Improved Windows Containers, Azure Arc integration |
| Maximum RAM | 24 TB | 24 TB | 48 TB |
| Maximum Logical Processors | 512 | 512 | 2,048 |
| Storage Replica | Datacenter Edition only | Standard and Datacenter Editions | Standard and Datacenter Editions |
Windows Server 2019
Windows Server 2019 brought significant improvements over its predecessor:
- Enhanced Security: Advanced threat protection and improved Windows Defender.
- Hybrid Capabilities: Better integration with Azure services.
- Storage Migration Service: Simplifies the process of migrating servers to a newer version of Windows Server.
- System Insights: Built-in predictive analytics and machine learning capabilities.
Windows Server 2022
As the latest release, Windows Server 2022 offers cutting-edge features for Windows dedicated servers:
- Secured-core server: Hardware-based security features to protect against firmware-level attacks.
- Improved Hybrid Capabilities: Enhanced integration with Azure Arc for better management of hybrid and multi-cloud environments.
- Advanced Multi-layer Security: Secured connectivity, including HTTPS and TLS 1.3 by default.
- Improved Windows Containers: Smaller image size, better application compatibility, and improved performance.
“Upgrading our Windows dedicated servers to Server 2022 has significantly enhanced our security posture and improved our hybrid cloud capabilities.” – Jane Smith, IT Director at Global Enterprises
4.3 Licensing Options for Windows Dedicated Servers
Understanding licensing is crucial when setting up a Windows dedicated server. Microsoft offers several licensing models:
- Per Core/CAL Model:
- License all physical cores in the server
- Minimum of 8 core licenses per processor
- Client Access Licenses (CALs) required for user/device access
- Per Core Model (Datacenter and Standard Editions):
- License all physical cores in the server
- Allows for unlimited Operating System Environments (OSEs) or Hyper-V containers (Datacenter Edition)
- Allows for two OSEs or Hyper-V containers (Standard Edition)
- Subscription-based Licensing:
- Available through Cloud Solution Providers (CSPs)
- Pay-as-you-go model for more flexibility
When choosing a licensing option for your Windows dedicated server, consider factors such as the number of users, the need for virtualization, and your long-term IT strategy. It’s advisable to consult with a Microsoft licensing specialist or your server provider to ensure you select the most cost-effective and compliant option for your needs.
Understanding the available Windows Server editions, their features, and licensing options is crucial for making an informed decision when setting up your Windows dedicated server.
5. Hardware Considerations for Windows Dedicated Servers
Selecting the right hardware components for your Windows dedicated server is crucial for ensuring optimal performance, reliability, and scalability. In this section, we’ll explore the key hardware considerations, including CPU, RAM, storage, and network interface requirements.
5.1 CPU Requirements and Options
The processor is the heart of your Windows dedicated server, and choosing the right CPU can significantly impact your server’s performance:
- Number of Cores: More cores allow for better multitasking and handling of concurrent processes.
- Clock Speed: Higher clock speeds provide faster processing for single-threaded tasks.
- Cache Size: Larger cache sizes can improve performance for frequently accessed data.
Popular CPU options for Windows dedicated servers include:
| CPU Model | Cores | Clock Speed | Best For |
|---|---|---|---|
| Intel Xeon E-2300 Series | 4-8 | 2.7-3.7 GHz | Small to medium businesses, web hosting |
| Intel Xeon Silver 4300 Series | 8-16 | 2.1-2.6 GHz | Medium-sized businesses, virtualization |
| Intel Xeon Gold 6300 Series | 16-32 | 2.0-3.1 GHz | Large enterprises, data centers |
| AMD EPYC 7003 Series | 8-64 | 2.0-3.7 GHz | High-performance computing, large-scale virtualization |
5.2 RAM Considerations
Adequate RAM is essential for smooth operation of your Windows dedicated server, especially when running memory-intensive applications or hosting multiple virtual machines:
- Minimum Requirements: Windows Server 2022 requires a minimum of 512 MB RAM, but this is only suitable for basic, low-load scenarios.
- Recommended RAM: For most business applications, consider at least 16 GB RAM, with 32 GB or more for demanding workloads.
- ECC (Error-Correcting Code) Memory: Recommended for mission-critical applications to prevent data corruption.
RAM requirements can vary significantly based on your specific use case:
| Server Role | Recommended RAM |
|---|---|
| Web Server (IIS) | 16-32 GB |
| Database Server (SQL Server) | 32-128 GB |
| Virtualization Host (Hyper-V) | 64-256 GB |
| File Server | 16-64 GB |
5.3 Storage Solutions (HDD vs. SSD)
Choosing the right storage solution for your Windows dedicated server involves balancing performance, capacity, and cost:
Hard Disk Drives (HDDs):
- Pros: Lower cost per GB, higher capacities available
- Cons: Slower read/write speeds, higher latency
- Best for: Large-scale file storage, backups
Solid State Drives (SSDs):
- Pros: Faster read/write speeds, lower latency, more durable
- Cons: Higher cost per GB, lower capacities
- Best for: Operating system, databases, frequently accessed files
NVMe (Non-Volatile Memory Express) SSDs:
- Pros: Extremely high read/write speeds, very low latency
- Cons: Higher cost, may require specific motherboard support
- Best for: High-performance databases, real-time data processing
Many organizations opt for a hybrid approach, using SSDs for the operating system and frequently accessed data, and HDDs for bulk storage.
“Upgrading our Windows dedicated servers to NVMe SSDs resulted in a 70% reduction in database query times, significantly improving our application’s responsiveness.” – Mark Johnson, Database Administrator at TechSolutions Inc.
5.4 Network Interface and Bandwidth Requirements
The network interface is crucial for your Windows dedicated server’s connectivity and data transfer capabilities:
- Network Interface Card (NIC) Speed: 1 Gbps is standard, but 10 Gbps or higher is recommended for high-traffic servers or those handling large data transfers.
- Multiple NICs: Consider using multiple NICs for load balancing, redundancy, or separating different types of network traffic.
- Bandwidth: Ensure your hosting provider offers sufficient bandwidth to handle your expected traffic. Consider both inbound and outbound traffic needs.
Bandwidth Estimation:
| Server Type | Estimated Monthly Bandwidth |
|---|---|
| Small Business Website | 500 GB – 1 TB |
| E-commerce Site | 2 TB – 5 TB |
| Large Enterprise Application | 10 TB – 50 TB |
| Streaming Media Server | 50 TB – 100+ TB |
Remember that these are general guidelines, and your specific requirements may vary based on your application’s needs and usage patterns.
Carefully considering these hardware components will ensure that your Windows dedicated server is well-equipped to handle your workload efficiently and reliably.
6. Setting Up a Windows Dedicated Server
Setting up a Windows dedicated server involves several crucial steps to ensure optimal performance, security, and functionality. In this section, we’ll walk through the initial setup process, configuration of remote access, installation of roles and features, and best practices for server configuration.
6.1 Step-by-Step Guide to Initial Server Setup
Follow these steps to set up your Windows dedicated server:
- Install the Operating System:
- Boot from the Windows Server installation media
- Select your preferred language and region
- Enter your product key when prompted
- Choose between Server Core (command-line interface) or Desktop Experience (GUI)
- Follow the on-screen instructions to complete the installation
- Initial Configuration:
- Set a strong administrator password
- Configure network settings (IP address, subnet mask, gateway)
- Set the server name
- Join a domain if necessary
- Windows Updates:
- Run Windows Update to install the latest security patches and feature updates
- Configure automatic updates for ongoing maintenance
- Install Antivirus Software:
- While Windows Server includes Windows Defender, you may opt for additional third-party antivirus solutions
6.2 Configuring Remote Access
Remote access is crucial for managing your Windows dedicated server. Here’s how to set it up:
6.2.1 Remote Desktop Protocol (RDP)
- Open Server Manager
- Click on “Local Server” in the left pane
- Find “Remote Desktop” and click on “Disabled”
- Select “Allow remote connections to this computer”
- Choose which users can connect remotely
6.2.2 Remote PowerShell
- Open PowerShell as an administrator
- Run the following command:
Enable-PSRemoting -Force - Configure Windows Firewall to allow remote PowerShell:
New-NetFirewallRule -Name "Allow WinRM HTTPS" -DisplayName "WinRM HTTPS" -Enabled True -Profile Any -Action Allow -Direction Inbound -LocalPort 5986 -Protocol TCP
6.3 Installing and Updating Windows Server Roles and Features
Windows Server roles and features allow you to customize your Windows dedicated server for specific tasks:
6.3.1 Using Server Manager GUI
- Open Server Manager
- Click on “Manage” in the top-right corner
- Select “Add Roles and Features”
- Follow the wizard to select and install desired roles and features
6.3.2 Using PowerShell
To install a role or feature using PowerShell, use the following command:
Install-WindowsFeature -Name <feature-name> -IncludeManagementToolsFor example, to install IIS:
Install-WindowsFeature -Name Web-Server -IncludeManagementTools6.4 Best Practices for Server Configuration
Follow these best practices to ensure your Windows dedicated server is secure and optimized:
- Implement Least Privilege: Only grant users the minimum permissions necessary to perform their tasks.
- Regular Backups: Set up automated backups to protect your data.
wbadmin enable backup -addtarget:E: -include:C: -quiet - Monitor Performance: Use built-in tools like Performance Monitor to track server health and performance.
perfmon /res - Firewall Configuration: Ensure Windows Firewall is enabled and properly configured.
Set-NetFirewallProfile -Profile Domain,Public,Private -Enabled True - Disable Unnecessary Services: Turn off services that aren’t required for your server’s role.
- Use Strong Passwords: Enforce complex password policies.
Net Accounts /MINPWLEN:14 /MAXPWAGE:30 /UNIQUEPW:5 - Enable Auditing: Turn on auditing to track important system events.
Auditpol /set /category:"System" /success:enable /failure:enable
“Proper initial configuration of our Windows dedicated server reduced our monthly maintenance time by 30% and significantly improved our security posture.” – Sarah Lee, System Administrator at DataTech Solutions
By following these steps and best practices, you’ll have a solid foundation for your Windows dedicated server. Remember that server setup is an ongoing process, and regular maintenance and updates are crucial for optimal performance and security.
7. Security Measures for Windows Dedicated Servers
Securing your Windows dedicated server is paramount to protect your data, maintain service availability, and ensure compliance with industry regulations. This section will cover essential security measures, including built-in Windows security features, implementing firewalls and antivirus software, managing updates, and configuring user access controls.
7.1 Windows Defender and Other Built-in Security Features
Windows Server comes with several built-in security features that form the first line of defense for your Windows dedicated server:
- Windows Defender Antivirus: Provides real-time protection against various types of malware.
- Windows Defender Firewall: Helps prevent unauthorized access to your server.
- BitLocker Drive Encryption: Encrypts entire volumes to protect data at rest.
- Secure Boot: Ensures that only trusted software can start during the boot process.
- Credential Guard: Uses virtualization-based security to isolate secrets.
To enable and configure these features:
# Enable Windows Defender AntivirusSet-MpPreference -DisableRealtimeMonitoring $false# Enable Windows Defender Firewall for all profilesSet-NetFirewallProfile -Profile Domain,Public,Private -Enabled True# Enable BitLocker on drive C:Enable-BitLocker -MountPoint "C:" -EncryptionMethod Aes256 -UsedSpaceOnly -RecoveryPasswordProtector# Enable Credential Guard (requires restart)Enable-WindowsOptionalFeature -Online -FeatureName DeviceGuard7.2 Implementing Firewalls and Antivirus Software
While Windows Server includes basic firewall and antivirus capabilities, additional software can provide enhanced protection for your Windows dedicated server:
7.2.1 Third-Party Firewalls
Consider implementing a third-party firewall for advanced features such as intrusion detection and prevention systems (IDS/IPS), deep packet inspection, and application-level filtering.
7.2.2 Additional Antivirus and Anti-Malware Solutions
Supplement Windows Defender with reputable third-party antivirus software for comprehensive protection. Ensure that your chosen solution is compatible with your server workload to avoid performance issues.
7.2.3 Web Application Firewall (WAF)
If your server hosts web applications, consider implementing a WAF to protect against common web exploits like SQL injection and cross-site scripting (XSS).
7.3 Regular Security Updates and Patch Management
Keeping your Windows dedicated server up-to-date is crucial for maintaining security:
- Enable Automatic Updates: Ensure critical security updates are applied promptly.
- Use Windows Server Update Services (WSUS): For centralized update management in larger environments.
- Implement a Patch Management Strategy: Test updates in a non-production environment before applying them to critical servers.
To configure automatic updates via PowerShell:
# Enable automatic updatesSet-ItemProperty -Path "HKLM:\SOFTWARE\Microsoft\Windows\CurrentVersion\WindowsUpdate\Auto Update" -Name "AUOptions" -Value 4# Set updates to install daily at 3 AMSet-ItemProperty -Path "HKLM:\SOFTWARE\Microsoft\Windows\CurrentVersion\WindowsUpdate\Auto Update" -Name "ScheduledInstallDay" -Value 0Set-ItemProperty -Path "HKLM:\SOFTWARE\Microsoft\Windows\CurrentVersion\WindowsUpdate\Auto Update" -Name "ScheduledInstallTime" -Value 37.4 User Access Control and Permission Settings
Properly managing user access and permissions is essential for maintaining the security of your Windows dedicated server:
7.4.1 Implement the Principle of Least Privilege
- Grant users only the permissions necessary to perform their tasks.
- Use built-in security groups to simplify permission management.
- Regularly audit user permissions to ensure they remain appropriate.
7.4.2 Configure Strong Password Policies
Enforce strong password requirements using Group Policy:
# Set minimum password length to 14 charactersSet-ADDefaultDomainPasswordPolicy -MinPasswordLength 14# Enable password complexity requirementsSet-ADDefaultDomainPasswordPolicy -ComplexityEnabled $true# Set maximum password age to 90 daysSet-ADDefaultDomainPasswordPolicy -MaxPasswordAge 90.00:00:007.4.3 Implement Multi-Factor Authentication (MFA)
Use Azure AD or third-party solutions to enable MFA for remote access to your server, adding an extra layer of security beyond passwords.
7.4.4 Enable and Configure Auditing
Monitor user activities and system events to detect potential security breaches:
# Enable auditing for account logon eventsAuditpol /set /category:"Account Logon" /success:enable /failure:enable# Enable auditing for object accessAuditpol /set /category:"Object Access" /success:enable /failure:enable# Enable auditing for policy changesAuditpol /set /category:"Policy Change" /success:enable /failure:enable7.5 Additional Security Best Practices
- Network Segmentation: Use VLANs or network virtualization to isolate different server roles and sensitive data.
- Regular Security Assessments: Conduct vulnerability scans and penetration tests to identify and address potential weaknesses.
- Implement Security Information and Event Management (SIEM): Centralize log collection and analysis to detect and respond to security incidents quickly.
- Backup and Disaster Recovery: Maintain regular, secure backups and test your disaster recovery plan to ensure business continuity in case of a security breach.
“After implementing these comprehensive security measures on our Windows dedicated servers, we’ve seen a 75% reduction in security incidents and significantly improved our compliance posture.” – Michael Chen, CISO at SecureEnterprises Ltd.
By implementing these security measures, you can significantly enhance the protection of your Windows dedicated server against various threats. Remember that security is an ongoing process, and it’s essential to regularly review and update your security practices to address new and evolving threats.
8. Managing Windows Dedicated Servers
Effective management of your Windows dedicated server is crucial for maintaining optimal performance, ensuring reliability, and maximizing your return on investment. This section will cover essential management tools, remote administration techniques, performance monitoring, and backup strategies.
8.1 Overview of Windows Server Management Tools
Windows Server provides a variety of built-in tools to manage your Windows dedicated server efficiently:
- Server Manager: A centralized console for managing server roles, features, and settings.
- PowerShell: A powerful command-line shell and scripting language for automation and management.
- Windows Admin Center: A browser-based app for managing servers, clusters, hyper-converged infrastructure, and Windows 10 PCs.
- Event Viewer: A tool for viewing and managing event logs.
- Task Scheduler: For automating routine tasks and scripts.
- Group Policy Management: To manage and apply group policies across your server environment.
Using Windows Admin Center
To install Windows Admin Center:
# Download Windows Admin CenterInvoke-WebRequest -UseBasicParsing -Uri https://aka.ms/WACDownload -OutFile WindowsAdminCenter.msi# Install Windows Admin CenterStart-Process msiexec.exe -Wait -ArgumentList '/i WindowsAdminCenter.msi /qn /L*v log.txt REGISTRY_REDIRECT_PORT_80=1 SME_PORT=443 SSL_CERTIFICATE_OPTION=generate'8.2 Remote Server Administration Techniques
Managing your Windows dedicated server remotely is often necessary. Here are some key remote administration techniques:
8.2.1 Remote Desktop Protocol (RDP)
RDP provides a graphical interface for remote management. Ensure it’s properly secured:
- Use Network Level Authentication (NLA)
- Implement multi-factor authentication
- Use a non-standard port for RDP connections
8.2.2 PowerShell Remoting
PowerShell remoting allows you to run commands on remote servers:
# Enable PowerShell remoting on the remote serverEnable-PSRemoting -Force# Start a remote PowerShell sessionEnter-PSSession -ComputerName server01.contoso.com8.2.3 SSH for Windows
Windows Server 2019 and later support SSH for remote management:
# Install OpenSSH ServerAdd-WindowsCapability -Online -Name OpenSSH.Server~~~~0.0.1.0# Start the SSH serviceStart-Service sshd# Set the service to start automaticallySet-Service -Name sshd -StartupType 'Automatic'8.3 Monitoring Server Performance and Resources
Regular monitoring of your Windows dedicated server is essential for maintaining optimal performance and identifying potential issues before they become critical.
8.3.1 Performance Monitor
Use Performance Monitor to track system resources and create performance baselines:
# Launch Performance Monitorperfmon8.3.2 Resource Monitor
Resource Monitor provides real-time information about hardware and software resource usage:
# Launch Resource Monitorresmon8.3.3 PowerShell for Performance Monitoring
Use PowerShell cmdlets to gather performance data:
# Get CPU usageGet-WmiObject Win32_Processor | Measure-Object -Property LoadPercentage -Average | Select-Object Average# Get memory usageGet-WmiObject Win32_OperatingSystem | Select-Object @{Name="MemoryUsage";Expression={"{0:N2}" -f ((($_.TotalVisibleMemorySize - $_.FreePhysicalMemory)*100)/ $_.TotalVisibleMemorySize)}}# Get disk usageGet-WmiObject Win32_LogicalDisk | Where-Object {$_.DriveType -eq 3} | Select-Object DeviceID, @{Name="UsedSpace";Expression={"{0:N2}" -f ((($_.Size - $_.FreeSpace) / $_.Size) * 100)}}8.4 Backup and Disaster Recovery Strategies
Implementing a robust backup and disaster recovery strategy is crucial for protecting your Windows dedicated server against data loss and minimizing downtime in case of failures.
8.4.1 Windows Server Backup
Use the built-in Windows Server Backup feature for regular backups:
# Install Windows Server Backup featureInstall-WindowsFeature -Name Windows-Server-Backup# Configure a scheduled backupwbadmin enable backup -addtarget:E: -include:C: -schedule:21:00 -quiet8.4.2 System State Backup
Perform regular system state backups to protect critical server components:
# Perform a system state backupwbadmin start systemstatebackup -backuptarget:E: -quiet8.4.3 Azure Backup
Consider using Azure Backup for off-site backup storage and easy recovery:
- Install and register the Azure Backup agent on your server
- Configure backup schedules and retention policies in the Azure portal
- Perform regular test restores to ensure backup integrity
8.4.4 Disaster Recovery Planning
- Document your server configuration and critical applications
- Develop and regularly test a disaster recovery plan
- Consider implementing failover clustering for critical workloads
- Use Azure Site Recovery for cloud-based disaster recovery
“Implementing a comprehensive backup and disaster recovery strategy for our Windows dedicated servers has reduced our recovery time objective (RTO) by 60% and given us confidence in our ability to maintain business continuity.” – Emily Watson, IT Operations Manager at GlobalTech Solutions
Effective management of your Windows dedicated server requires a combination of the right tools, regular monitoring, and proactive maintenance. By leveraging these management techniques and implementing robust backup and disaster recovery strategies, you can ensure the reliability, performance, and security of your server infrastructure. In the next section, we’ll explore common applications and use cases for Windows dedicated servers, helping you maximize the value of your investment.